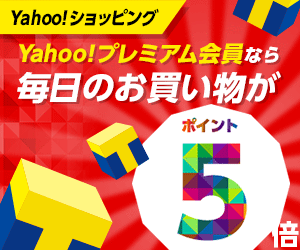1.「もしもアフィリエイト」とは
今回ご紹介する「もしもアフィリエイト
」は初心者の方は間違いなく登録しておきたいASPの一つです!
なぜかと言えば大手プロモーションが「もしもアフィリエイト」なら一括で管理できてとても便利なんです。
例えば、誰もが提携しておきたい「Amazon」「楽天」「Yahoo!ショッピング」「セブンネット」など。
ちなみに上記プロモーションで審査があるのは「Amazon」だけで、あとは即時提携が可能になっています。
やや厳しめと言われている「Amazon」の審査に関してですが、後ほど詳しく説明させていただきますね。
2点目をあげるとすれば「カエレバ」を使用して同じ商品をまとめて紹介することが可能なんです。
~「カエレバ」の登録や使い方に関してはこちらの記事を参考にしてください~
この2点だけでも作業効率は格段に上がるかと思いますので是非はじめに登録を済ませておきたいASPですね。
あと「業界初!」のW報酬制度というのあって通常報酬に10%上乗せしてくれるサービスもありお得ですよ!
2.無料登録&口座開設の手順について
では、さっそく無料登録と口座開設の手順を説明していきます。
まずは下の「ボタン」から公式サイトへアクセスへしてください!
サイトにアクセスしたら下の画像のように「会員登録をする(無料)」をクリックしてください。

①に「メールアドレス」を入力して「✉確認メールを送信」ボタンをクリックしてください。

下の画面に切り替わりますので「Gmailを確認する」をクリックしてメールを確認してください。

このようなメールが来ているので添付のURLをクリックして「無料登録画面」に移動します。

Step1は「アカウント情報」を登録していきます。

Step2は「ユーザー情報」を入力していきます。
下に注意事項が出ていますが住所などに不備があると審査に通過しませんので注意が必要です。

Step3は「登録内容の確認」になりますのでしっかりと内容に不備がないか確認をしてください。
登録内容に不備がなければ「利用規約に同意をして登録をする」ボタンをクリックしてください。

下の画面に切り替わりますので「ログインする」をクリックしてください。

本登録が完了すると再度メールも送られてきてるのでどちらからでもログインできます。

上の画像の「黄色くマーカーで強調」したところを確認してください。
「この後、ご登録いただいた順番に審査を行います。」と記載されています。
ちなみに、翌日には審査が無事に完了したとメールが送られてきました。(早っ!)
審査中でも追加情報の登録などできますがメールが来てから口座情報の登録をしました。

ちなみに「口座情報の登録はこちらから」のURLから移動すると下の画面になります。
パスワードを入力したら「次に進む」ボタンをクリックして登録画面に移動します。

通常ログインした場合は「サイトの管理」をクリックして「会員登録情報の変更」をクリックしてください。

画面が切り替わるので下の方へスクロールすると「口座情報の変更」画面が出てきます。
成果が発生した場合に報酬が振り込まれる口座を登録してください。

入力が完了したら一番下までスクロールしてパスワードを入力して「確認画面へ」をクリックしてください。
ちなみに何か情報を変更したりする場合は必ずパスワードの入力が必要になります。

確認画面で入力した情報で間違いがなければ「上の内容で登録する」ボタンをクリックして完了です。

3.サイト登録方法と手順
続いて「もしもアフィリエイト」に自分の「サイト」もしくは「ブログ」の登録を行います!
①「サイトの管理」から「サイトを追加する」をクリックしてください。

「サイト追加」画面に切り替わりますので入力をしていきましょう。

①「サイト名」は登録をしたい「サイト」もしくは「ブログ」のタイトル(名前)を入力してください。
②「URL」はサイトのURLを入力もしくはコピーして貼り付けてください。
③「カテゴリ」はサイトで取り上げているジャンルをプルダウンの中から選択します。
④「月間ページビュー数」は立ち上げたばかりのサイトなら「0から100」のままでOKです。
⑤「おすすめプロモーション」は即時提携できるのでチェックを入れたままでOKです。(推奨)
⑥「既定のサイト」は複数のサイトを登録する場合にチェックを入れます。
⑦「登録内容を確認する」ボタンをクリックしてください。
確認画面に移動しますので「この内容で登録する」をクリックしてサイトの登録が完了です!
4.サイトを追加で登録する手順
3で行った手順と同じで「サイトの管理」から「サイトを追加する」をクリックしてください。

既に登録してあるサイトが出てきましたね!
更にサイトを追加したい場合は「サイトを追加する」をクリックしてください。
以降は3と同様の手順で追加登録が出来ます。

5.Amazonの提携審査について
スポンサーリンク
結論からいうと「Amazon」の提携審査ですが、なんと2日後に提携承認メールが来ました!

実は色々とネットで厳しいとか時間が掛かるとの前評判だったのでヒヤヒヤしていたんですよね。
ブログ開設9日目&8記事で承認されたので規定をしっかりとクリアすれば問題ないかと思います。
【参考URL/Amazonアソシエイト】:プログラム参加申請をお断りするサイト例
管理画面で実際に確認をしてみると「申請中」から「提携中」に表示が変わっていました。

6.プロモーション提携手順について(Amazon・Yahoo!ショッピング)
では、プロモーションの提携方法とその手順について説明していきます。
「楽天」と「セブンネット」はサイト登録の際にチェックを入れておけば即時提携できてますよね。
次は「正式な会員登録」が完了していれば即時提携が可能になっている「Yahoo!ショッピング」の説明をしていきます。
まず、検索ボックスに「 Yahoo!ショッピング 」と入力して「検索」ボタンをクリックしてください。

下の画像のように「【 Yahoo!ショッピング 】商品購入 」と表示画面が出てきます。
「提携申請する」ボタンをクリックするだけで「即時提携」が完了します。

【 Yahoo!ショッピング 】と提携完了すると下のようにバナー広告が貼れるようになりました!
スポンサーリンク
続いては「審査あり」の「Amazon」の提携申請について説明をしていきます。
検索ボックスに「 Amazon.co.jp 」と入力して「検索」ボタンをクリックしてください。
無事に審査が通過すると先ほど説明したように数日後に「提携承認メール」が飛んできます。

これで「Amazon」「楽天」「Yahoo!ショッピング」を一括管理できるようになります!
7.まとめ
今回はアフィリエイト初心者の方があれこれ悩まずスタートさせられたらと思い記事をまとめました。
はじめのうちは成果自体が少ないかと思いますし、一括管理が大変利便性が高いと個人的には思います。
成果が上がり始めて少しでも利率の事を考えるのであれば一括管理しなくてもよいかもしれませんね。
たとえば「Yahoo!ショッピング」だけ、若干利率の良い「バリューコマース」にするなどしてみたり。
沢山のプロモーションの中から選んで提携して記事を書きたいなら「A8.net」にするなどですかね!
以上、長々とお付き合いありがとうございました!